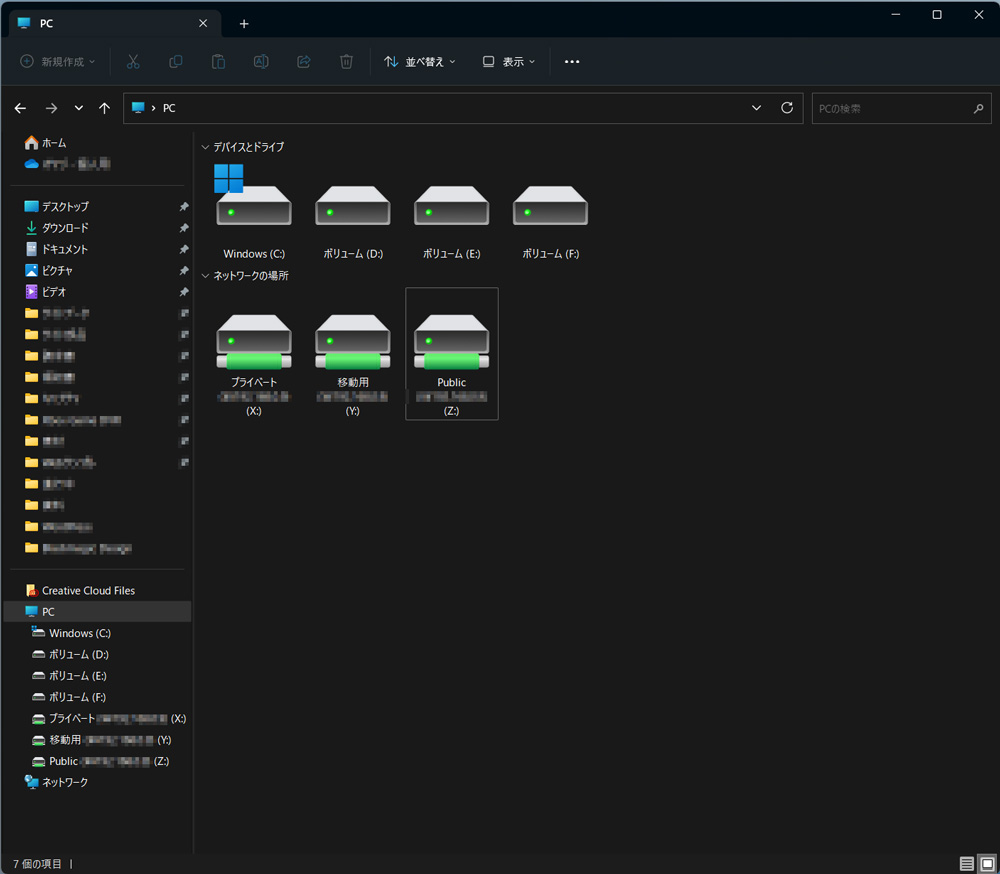2023年05月24日
Windows11を再インストール。NASにアクセスしたら「これらのファイルを開くと、コンピューターに害を及ぼす可能性があります」
Windows10からWindows11にアップデートして使っていましたが、なんだかシックリこない。
ネットワークが不安定になったり、Razerのアプリを入れてからロジクールのキーボードが誤入力連発したりで仕事に支障が出ていたので、重い腰を上げてWindows11を再インストールすることにしました。
Windows11再インストール後は、Adobe系、Office系、その他仕事に必要なアプリだけをインストール・設定して終了。
早速、Adobe系アプリからNASにアクセスすると・・・
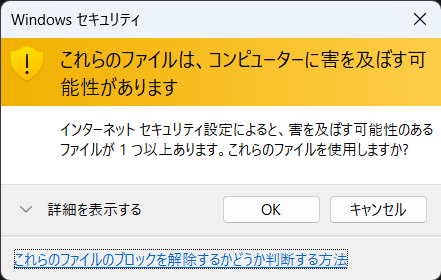
「これらのファイルを開くと、コンピューターに害を及ぼす可能性があります」と警告が。
あ~懐かしいトラブルだ。Windos10でも出他記憶が。
あの時はどうやったかな~「数年に一度しか出ないトラブルって対策を忘れる。」ってことで。自分用にメモを残します。
まず、このエラーが出るとNAS内のファイルにアクセスするたびに警告が出てきます。地味にストレスなので警告が表示されないようにWindows11の設定を変更します。
設定変更手順
手順1:インターネットのプロパティウィンドウを開く
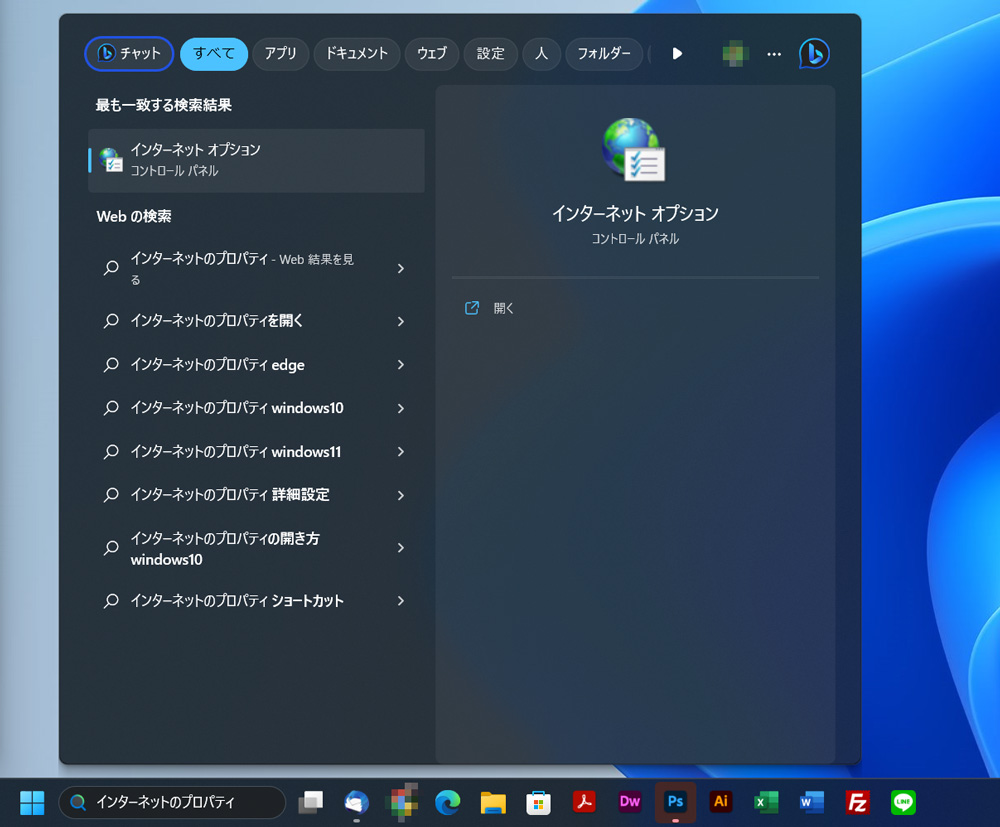
Windows 11の検索窓に「インターネットのプロパティ」を入力すると「インターネットオプション」が表示されるのでクリック。
手順2:セキュリティ設定

- 「セキュリティタブ」をクリック
- 「ローカルインターネット」をクリック
- ローカルイントラネットの「サイト(S)」ボタンをクリック
手順3:ローカルイントラネット設定
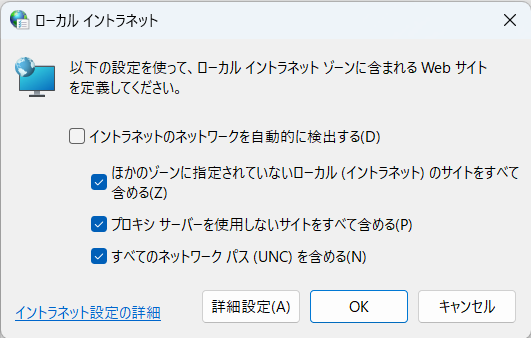
ウィンドウ最下部の「詳細設定(A)」ボタンをクリック
手順4:NASのIPを追加する(1)
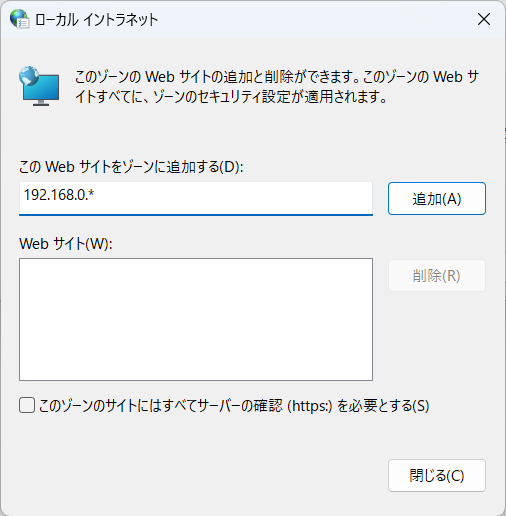
【このWebサイトをゾーンに追加する(D)】枠にNASのIPアドレスを入力し「追加(A)」ボタンをクリック
手順5:NASのIPを追加する(2)
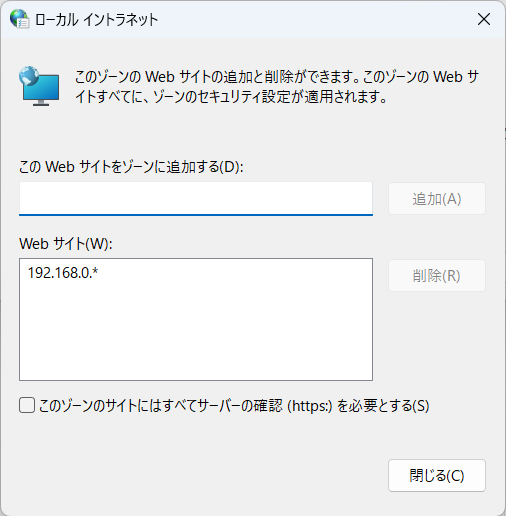
【Webサイト(W)】にIPアドレスが入れば操作完了。「閉じる(C)」ボタンをクリック
手順6:NASにアクセス
以上で問題無くNASの共有ホルダーへアクセスできます。
あとは、NASの共有ホルダーをネットワークドライブ登録すれば内蔵ドライブと同じように使用できます。